Einrichten von Linux Mint 13 Maya Xfce
Diese Anleitung zeigt, wie man Linux Mint 13 Maya Xfce so einrichtet, wie ich es empfehle. Es wird dabei auf die Einstellungen von Xfce und die Installation zusaetzlicher, von mir empfohlener Programme eingegangen.
Das Ergebnis soll dann so aussehen:
Hinweis: Auf dem Bild sind sowohl das klassische Menue im Stil von Gnome (Anwendungen-Orte-System, oben im Bild) als auch das Linux Mint Menue (unten im Bild) zu sehen. Verwendung findet ueblicherweise je nach Geschmack nur eine dieser Varianten - im Text wird weiter unten darauf eingegangen.
Zunaechst muss natuerlich das Betriebssystem selbst heruntergeladen werden:
Linux Mint 13 Xfce
Auf der Seite findet man unter der Ueberschrift "Download" sowohl Torrents (schnelleres Herunterladen; benoetigt eine Torrent-Software wie zum Beispiel Transmission) als auch Verweise zu normal herunterladbaren Dateien ("HTTP Mirrors").
Je nach Prozessorarchitektur sollte man darauf achten, die 32bit oder die 64bit version herunterzuladen. Moderne Rechner arbeiten mit 64bit und sind damit in de Lage, mehr als 4GB Arbeitsspeicher zu nutzen. Wer sich nicht sicher ist, ob der eigene rechner 64bit unterstuetzt, sollte auf die 32bit Version zurueckgreifen, die auf beiden Architekturen lauffaehig ist.
Nach dem Herunterladen muss die ISO-Datei auf eine DVD gebrannt werden. Das kann jedes Brennprogramm - es ist aber darauf zu achten, dass man nicht die ISO-Datei als Teil eines Datenprojekts brennt, sondern den Inhalt der ISO-Datei auf die Scheibe bringt. Die Funktion hierfuer heisst je nach Brennprogramm so aehnlich wie "Abbilddatei brennen".
Installation
Nachdem die DVD gebrannt wurde, legt man sie in das Laufwerk des Rechners ein und startet ihn neu. Viele Rechner sind so eingestellt, dass sie automatisch von der DVD starten. Sollte das nicht klappen, so muss man beim Starten eine bestimmte Taste druecken und anschliessend das DVD-Laufwerk als "Boot"-Laufwerk auswaehlen. Welche Taste genau das ist, ist von Rechner zu Rechner unterschiedlich und wird einem beim Start stets kurz angezeigt. Es sind meist Tasten wie "F12", "F8", "F2" oder auch "Entf", was "Del" entspricht.
Wenn das System gestartet ist, findet man auf der Arbeitsflaeche ein Symbol zum Installieren von Linux Mint. Ein Doppelklick startet die Installation.
Die Installation erklaert sich von selbst. Wichtig ist, dass man sich genau ueberlegt, ob man LinuxMint neben neben dem alten Betriebssystem installieren will oder stattdessen. Ich empfehle die Installation neben dem alten System; damit geht man kein Risiko ein, weil man bei jedem Hochfahren des Rechners auch das alte System wieder starten kann. Nachtraeglich laesst sich das alte System immernoch entfernen.
Wichtig ist bei der Installation ausserdem, dass man sich den Benutzernamen und das Passwort, welches man vergibt, gut merkt.
Installation vervollstaendigen
Nach der Installation sollte man noch einige Dinge vervollstaendigen:
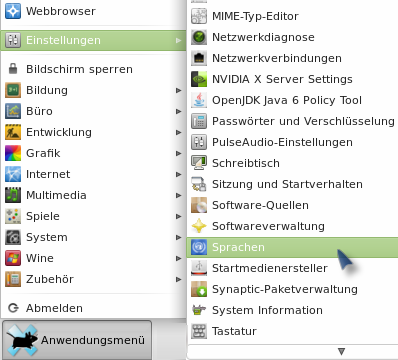
1. Komplettierung der Sprachdateien:
Damit auch wirklich alles in deutscher Sprache erscheint, muss man die Sprachdateien vervollstaendigen. Dazu geht man ueber das Menue (unten links) auf "Einstellungen" --> "Sprachen". Das sich oeffnende Fenster wird sofort vorschlagen, die fehlenden Sprachdateien aus dem Netz zu laden. Da es sich dabei um eine Aenderung am System handelt, wird das Passwort abgefragt, welches man bei der Installation gesetzt hat. (Nach dem Einspielen der Sprachdateien werden die Aenderungen erst vollstaendig sichtbar, nachdem man sich einmal abgemeldet oder den Rechner neu gestartet hat.)

2. Aktualisierungen einspielen:
Damit das System auf dem aktuellen Stand ist, sollte man unbedingt die Aktualisierungen installieren. Dazu klickt man auf das Symbol mit dem Schutzschild unten rechts (das Schutzschild zeigt wahrscheinlich zu diesem Zeitpunkt schon ein weisses "i" auf blauem Grund). Anschliessend lassen sich die Aktualisierungen ueber die Schaltflaeche "Aktualisierungen installieren" herunterladen und installieren. Diesen Vorgang sollte man moeglichst regelmaessig immer dann durchfueheren, wenn das Schutzschild-Symbol das "i" zeigt. Ist das System auf dem aktuellen Stand, zeigt es stattdessen einen gruenen Haken an.
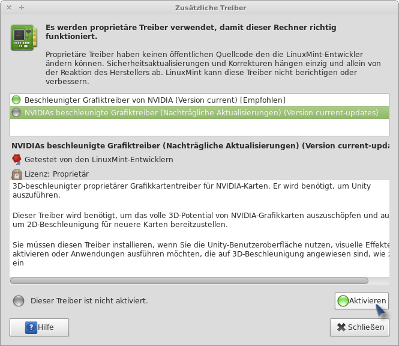
3. Grafiktreiber installieren:
Um auch alle 3D-Funktionen aus der eigenen Grafikkarte herauszuholen, sollte man die Grafiktreiber des Grafikkartenherstellers installieren. Dies laesst sich erledigen, indem man im Menue unter "Einstellungen" auf "Zusaetzliche Treiber" klickt. Das sich oeffnende Fenster bietet einem nach kurzer Zeit den passenden Treiber an, sofern ein besserer als der bereits vorhandene Treiber im Netz verfuegbar ist. Ein Klick auf "Aktivieren" und der Treiber wird heruntergeladen sowie installiert.
empfohlene Programme installieren
Neue Programme lassen sich ueber zwei Wege installieren: Es gibt die "Softwareverwaltung" und das Programm "Synaptic". Beide Programme stellen eine Paketverwaltung dar und sind prinzipiell gleichwertig. Der Unterschied besteht darin, dass die Softwareverwaltung etwas moderner aufgemacht ist und man waehrend der Installation eines Programmes weiter in den Paketquellen stoebern kann, waehrend Synaptic altbewaehrt ist und man hier besser viele Programme auf einen Schlag installieren kann.
Ich selbst benutze stets Synaptic; es ist jedoch Geschmackssache und man sollte auch einen Blick auf die Softwarewerwaltung werfen.
Beide Programme greifen auf dieselben Paketquellen zu - diese sind es, in denen man Programme fuer praktisch jeden Zweck findet und kostenlos herunterladen kann.
Fuer die folgende Installation von einer ganzen Liste von zusaetzlichen Programmen, die ich empfehle, sollte man wohl am Besten Synaptic verwenden.
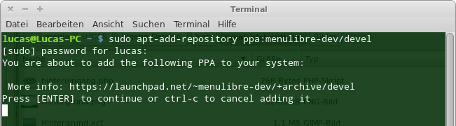
Zunaechst jedoch muss jedoch eine Paketquelle hinzugefuegt werden: Dazu im Anwendungsmenue auf den Eintrag "Terminal" klicken und
sudo apt-add-repository ppa:menulibre-dev/devel eingeben. Anschliessend wird das Passwort abgefragt. Es ist dabei zu beachten, dass beim Eintippen keine Sternchen erscheinen - die Tastendruecke werden dennoch angenommen.
Nach einer weiteren Nachfrage, die man einfach mit der Eingabetaste bestaetigen kann, wird die Paketquelle hinzugefuegt. Ist der Vorgang abgeschlossen, kann das Terminal wieder geschlossen werden.
Nun ist Synaptic zu oeffnen. Es findet sich im Anwendungsmenue unter "System" --> "Synaptic-Paketverwaltung".

In Synaptic sind nun zunaechst die Paketinformationen neu zu laden, da eine Paketquelle hinzugefuegt wurde. Man loest das mit der Schaltflaeche "Neu laden" oben links aus.
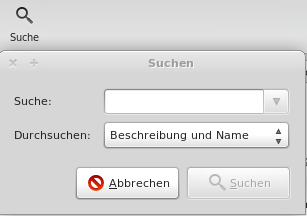
Ist der Vorgang abgeschlossen, kann man ueber die Schaltflaeche "Suche" Pakete (entspr. Programmen) suchen. Das Ergebnis wird dann im Hauptfenster angezeigt, wobei man meist noch etwas nach unten blaettern muss, um das exakt richtige Paket zu finden.
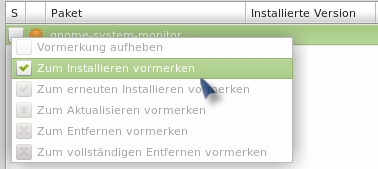
Hat man das gesuchte Paket gefunden, klickt man es an und waehlt "Zum Installieren vormerken". Anschliessend kann man weietre Programme bzw. Pakete suchen und ebenfalls zum Installieren vormerken. Erst wenn man alle gesuchten Programme vorgemerkt hat, betaetigt man die Schaltflaeche "Anwenden" oben links. Daraufhin bekommt man noch einmal zusammengefasst angezeigt, welche Pakete man ausgewaehlt hat und welche zusaetzlichen Pakete dafuer auch noch benoetigt werden. Auch die herunterzuladende Datenmenge wird angezeigt. Nach einer weiteren Bestaetigung startet dann das Herunterladen und Installieren der Programme vollautomatisch.
Um ein voll funktionsfaehiges System zu erhalten, sind meines Erachtens unbedingt noch folgende Pakete (=Programme) auf diese Weise zu installieren:
| Paket | bezweckte Verbesserung |
|---|
| gnome-system-monitor | Zeigt sowohl die laufenden Prozesse als auch die Systemauslastung an. Gegenueber dem bei Xfce enthaltenen "Task Manager" sind hier vor allem die Anzeigen zu Prozessor- und Speicherauslastung aufschlussreicher. Ausserdem ist ueberhaupt erst eine Anzeige des Datenverkehrs ueber das Netzwerk vorhanden. |
| p7zip-full, p7zip-rar | Erweitert die Faehigkeiten des Archivmanagers, sodass er alle gaengigen Dateiarchive entpacken kann - hier hervorzuheben ist das RAR-Format. |
| wine | Ermoeglicht das Ausfuehren von vielen Windows-Programmen. |
| xfce4-goodies | Stellt vor allem zusaetzliche Anzeigen fuer die Leiste (sog. Panel Plugins) zur Verfuegung. Damit kann man sich zum Beispiel die Prozessorauslastung dauerhaft in der Leiste anzeigen lassen. |
| jstest-gtk | Ein Programm, mit dem man in einer grafischen Oberflaeche angeschlossene Joysticks kalibrieren und testen kann. |
| gnome-system-tools | Installation wird vor allem wegen des Moduls zur Benutzerverwaltung empfohlen. Erst damit ist es in einem grafischen Dialog moeglich, neue Benutzer anzulegen oder das eigene Passwort zu aendern. |
| menulibre | Dieses externe Programm ermoeglicht das Bearbeiten des Hauptmenues auf komfortable Weise. Somit wird das Hinzufuegen, Entfernen oder Aendern von Eintraegen im Menue ein Kinderspiel. Die Aenderungen wirken sich auf alle Varianten des Hauptmenues aus - unabhaengig davon, ob man das Xfce-Menue, das MintMenu oder das klassische Gnome-Menue verwendet (zu den verschiedenen Menue-Varianten weiter unten mehr). |
| gnome-control-center | Hinweis: Es kann sein, dass nach der Installation von gnome-control-center beim naechsten Hochfahren des Rechners eine Fehlermeldung erscheint, die besagt, dass Gnome nicht geladen werden konnte. Nach Bestaetigung der Fehlermeldung landet man im normalen Anmeldedialog. Nun sollte man auf die mittlere Schaltflaeche unter dem Eingabefeld klicken und Xfce als Sitzung auswaehlen. Gibt man dann Benutzername und Passwort ein, fragt das System nach, ob man Xfce nun immer laden wolle. Man waehlt hier "Zur Vorgabe machen" und wird die Fehlermeldung damit nie wieder sehen.
Installation wegen des Moduls "Audioeinstellungen" empfohlen. Nach der Installation fuehrt der Verweis "Audioeinstellungen" des Lautsprechersymbols in der Leiste in das Audioeinstellungsmodul des Gnome Control Centers. Hier kann man im Gegensatz zum standardmaessig vorhandenen Xfce-Mixer auch die Lautstaerken von einzelnen Anwendungen veraendern. Auch die restlichen Audioeinstellungen sind hier komfortabler und weniger kryptisch zu taetigen - so die Auswahl des Aufnahmegeraetes u. a.
Leider gibt es dieses Audiomodul nicht mehr einzeln, sondern nur noch innerhalb des Gnome Control Centers. Andererseits stoert das nicht, da sich das Control Center |
| gnome-search-tool | Ein komfortables Programm zur Dateisuche. Das Standardprogramm von Xfce erfordert hier mehr Hintergrudnwissen und ist daher fuer Anfaenger wohl weniger geeignet. Ausserdem erlaubt das Gnome Search Tool auch die Suche anhand innerhalb von Dateien vorkommenden Textes. |
| lame | Audiocodec, der benoetigt wird, ums elbst MP3-Dateien zu erstellen. Das wird zum Beipsiel dann relevant, wenn man eine Audio-CD auf dem Rechner als MP3 speichern will. |
| xfce4-notifyd | Unbedingt erst notify-osd deinstallieren.
Standardmaessig ist leider der Gnome-Benachrichtigungsdienst installiert. Ich empfehle das Ersetzen durch den Xfce-Benachrichtigungsdienst. Dieser laesst sich zum Beispiel mittels grafischem Dialog konfigurieren - man kann dabei auswaehlen, in welcher Ecke des Bildschirms die Benachrichtigungen auftauchen und wie lange sie sichtbar sein sollen. Ausserdem kann man Benachrichtungen auch manuell schneller schliessen, wenn an sie gelesen hat. |
| system-config-date | Ermoeglicht das Stellen der Uhr des Betriebssystems mittels grafischer Oberflaeche und auch die Aktivierung eines automatischen Zeitabgleichs ueber das Internet. |
Ich empfehle weitere Pakete, die das System bereichern koennen:
| Paket | Zweck bzw. Funktion |
|---|
| xpad | Kleine Notizzettel auf dem Bildschirm |
| cairo-clock | Analoge Uhr auf dem Bildschirm |
| marble | Globus. Zeigt unter anderem die Karten von Open Street Map, aber auch Open Cycle Map oder gar historische Karten an. |
| diffuse | Programm zum komfortablen Vergleichen zweier Textdateien. Die Dateien werden nebeneinander dargestellt und Unterschiede hervorgehoben. |
| gtk-redshift | Das Programm sollte man in den Autostart legen (wird weiter unten noch erklaert). Es gibt dem Bildschirm abends automatisch langsam einen immer staerkeren Rotstich, der die Augen schont. Die Farbverfaelschung nimtm man durch den langsamen Uebergang nur geringfuegig wahr. |
Ausserdem lohnt sich das selbststaendige Stoebern in den Paketquellen. Dort finden sich zum Beispiel auch GoogleEarth, Skype oder Opera...
Xfce einrichten
Die Einstellungen fuer die Desktop-Umgebung Xfce finden sich zusammengefasst in einem Kontrollzentrum. Dieses laesst sich ueber das Menue unter "Einstellungen --> "Einstellungen" oeffnen.
Arbeitsflaechen: Hier ist lediglich die Anzahl der Arbeitsflaechen interessant. Ich benutze eigentlich nur zwei Arbeitsflaechen - fuer Windows-Umsteiger mag es erstmal ratsam sein, vielleicht nur eine Arbeitsflaeche zu nutzen.
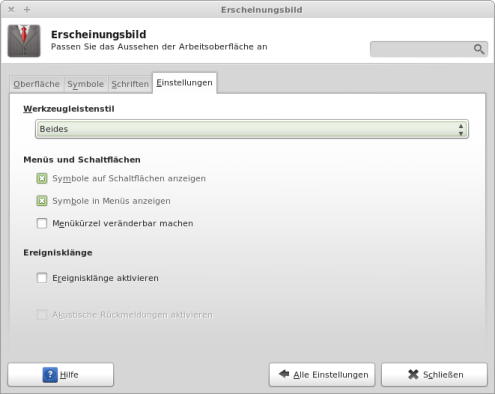 Erscheinungsbild
Erscheinungsbild: Hier bevorzuge ich die nebenstehenden Einstellungen. Dies fuehrt dazu, dass die Schaltflaechen in Programmen auch immer eine Beschriftung in Worten haben und ihre Funktion nicht nur ueber ein Symbol angedeutet wird.
Fensterverwaltung und
Feineinstellungen des Fensterverwaltems: Fuer den Fensterverwalter gibt es eine ganze Reihe von Einstellungen, die ich anpassen wuerde. Im Folgenden sind sie als Bilderserie dargestellt. Im Grossen und Ganzen fuehren die Aenderungen dazu, dass ein intuitives Steuern der Fenster moeglich ist. So weden die Fenster dann intelligent angeordnet, um moeglichst den ganzen Bildschirm zu nutzen, ohne andere Fenster zu ueberdecken. Ausserdem fuerht das Ziehen eines Fensters an den Rand des Bildschirms dann dazu, dass es vergroessert wird, um die entsprechende Haelfte des Bildschirms zu fuellen ("automatically tile windows when moving towards the screen edge"). Weiterhin rasten Fenster aneinander ein, damit man sie leicht und effizient anordnen kann.
Weiterhin aber fuehren die vorgeschlagenen Einstellungen auch dazu, dass ungewoehnliches Verhalten unterbunden wird - zum Beispiel dass das Mausrad andere Fenster aktivieren kann, wenn man es ueber ihnen bewegt.
(obige Abbildungen bitte nach unten durchblaettern!)
Sitzung und Startverhalten: Hier sollte man meines Erachtens darauf achten, dass in den "allgemeinen Einstellungen" kein Haken bei "Sitzung automatisch beim Abmelden speichern" gesetzt ist. Das wuerde naemlich dazu fueheren, dass beim Auschalten des Rechners laufende Programme beim naechsten Hochfahren wieder gestartet werden. In meinen Augen birgt das die gefahr, im Laufe der Zeit immer mehr Programme (vor allem Hintergrunsprogramme) laufen zu haben, was den Rechner verlangsamen wuerde.
Fuer solche Zwecke - also Programme, die tatsaechlich immer laufen sollen- bietet sich vielmehr der Autostart (Registerkarte "Automatisch gestartete Anwendungen") an. Hier kann man ueber die Schaltflaeche "Hinzufuegen" jederzeit Programme eintragen, die automatisch gestartet werden sollen.
Um eine sichere Einbindung von Datentraegern (weitere interne und externe Festplatten, USB Sticks) zu gewaehrleisten, schlage ich vor, hier auch in der bereits vorhandenen Liste den Eintrag "Einhaenge-Assistent" zu aktivieren.
Weiterhin bietet es sich an, einige der soeben nachinstallierten Programme wie gtk-redshift (Augen abends schonen), xpad (Notizzettel) oder cairo-clock (analoge Uhr) ueber die Hinzufuegen-Schaltflaeche nach Belieben einzutragen oder eben auch nicht.
Bei den meisten Programmen muss man als "Befehl" im sich oeffnenden Dialogfenster nur den Programmnamen eintragen (also z. B. "xpad" ohne die Anfuehrungszeichen - und klein geschrieben!), waehrend die Felder Name und Beschreibung frei festgelegt werden koennen und nur der Wiedererkennung des Eintrags in der Startliste dienen.
Bei gtk-redshift dagegen muss auch die eigene Position angegeben werden, da sonst die Abdunklung des Bildschirms zu falschen Uhrzeiten geschieht. Bei mir lautet der Befehl "gtk-redshift -l 50.89:9.65" (ohne Anfuehrungszeichen). Die Koordinaten fuer den eigenen Standort findet man zum Beispiel ueber diese Internetseite:
http://www.getlatlon.com/(Unter Place Name den Wohnort angeben und dann unten Latitude und Longitude ablesen - Genauigkeit auf eine Stelle nach dem Komme reicht voellig.)
In der Registerkarte "Fortgeschritten" schlage ich vor, die Laufzeitumgebung fuer Gnome zu aktivieren. Das ermoeglicht z. B. das Nutzen des Gnome-Schluesselbundes fuer das sichere Abspeichern von Passwoertern.
Fuer das Auge habe ich auch noch etwas: Unter der Registerkarte "Startbild" empfehle ich die Auswahl "Einfach". Anschliessend kann man ueber den Klick auf "Einstellungen" das Startbild konfigurieren. Ich schlage vor, ein "Eigenes Bild zu verwenden" und dieses mit dem Klick auf die Eingabezeile darunter auszuwaehlen. Wer nicht sodnerlich kreativ ist, dem stelle ich gern mein Bild dafuer zur Verfuegung. Es muss nur vorher heruntergeladen werden und dann in diesem Dialog ausgewaehlt werden. Das Bild gibt es
hier (Rechtsklick-->Ziel speichern!).
Das Menue einrichten
Das Hauptmenue ist eine zentrale Schnittstelle des Rechners mit dem Bediener. Ausserdem charakterisiert es ein Betriebssystem bzw. eine Desktop-Umgebung massgeblich.
Xfce liefert ein sehr einfaches Menue mit, welches seinen Zweck erfuellt - mehr aber auch nicht. Wer damit (wie ich) nicht zufrieden ist, dem seien nun zwei Alternativen dazu aufgefuehrt:
| Das Mint Menue | Das klassische Gnome Menue |
|---|
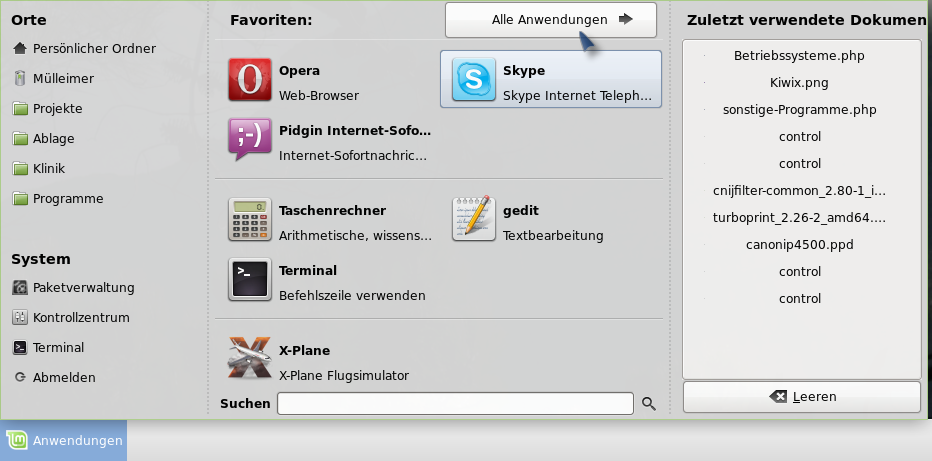
Um das Mint Menue zu nutzen, muss man zuerst das XfApplet in die Leiste setzen. Dazu einen Rechtsklick auf die Leiste am unteren Bildschirmrand machen und unter "Leiste" auf "Neue Elemente hinzufuegen" klicken.
Nun in der Liste XfApplet auswaehlen und unten auf "Hinzufuegen" klicken.
Anschliessend erscheint ganz rechts in der Leiste ein kleines Symbol mit der kleinen schwarzen Maus auf gelbem Grund (das Symbol fuer XfApplet). Auf dieses Symbol ist nun ein Rechtsklick auszufuerhen und im sich oeffnenden Menue auf "Verschieben" zu klicken. Nun kann man einfach mit der Maus ganz nach links in der Leiste gehen und dort einmal klicken. Beim Bewegen des Mauszeigers zeigt ein senkrechter roter Strich in der Leiste an, wo das XfApplet liegen bleibt, wenn man klickt.
Hat man das YfApplet so nach ganz links verbracht, klickt man erneut mit der rechten Maustaste darauf und waehlt "Eigenschaften". Im sich oeffnenden Fenster waehlt man dann das Mint Menue aus. Nun dauert es einen Moment und das Mint Menue erscheint in der Leiste.
Ein weiterer Rechtsklick (nun auf das Mint Menue in der Leiste) mit anschliessendem Klick auf den ersten Eintrag "Einstellungen" oeffnet den umfangreichen Einstellungsdialog fuer das Mint Menue. Hier kann man unter anderem einstellen, welcher text in der Leiste angezeigt werden soll und welches Symbol daneben steht (hier sollte man wohl gleich mal das Symbol aendern und mintMenu.png auswaehlen). Ausserdem kann man festlegen, ob man auch die Unterabteilungen "Orte", "System" oder "letzte Dokumente" angezeigt bekommen will. Die Feineinstellungen ueberlasse ich dem persoenlichen Geschmack - erstrecht da ich das Mint Menue nicht nutze.
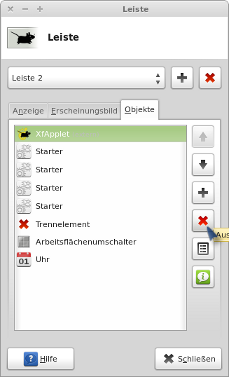 Hat man das Mint Menue fertig eingerichtet, benoetigt man natuerlich das Xfce-Anwendungsmenue nicht mehr. Es laesst sich loeschen, indem man nach einem Rechtsklick auf Selbiges "Entfernen" waehlt.
Hat man das Mint Menue fertig eingerichtet, benoetigt man natuerlich das Xfce-Anwendungsmenue nicht mehr. Es laesst sich loeschen, indem man nach einem Rechtsklick auf Selbiges "Entfernen" waehlt.
(Leider laesst sich das Mint Menue sich nicht auf diese Weise wieder entfernen - man muesste dafuer einen Rechtsklick auf die untere Leiste machen, dann
"Leiste" --> "Leisteneinstellungen" waehlen und dort in der Registerkarte "Objekte" das XfApplet markieren. Anschliessender Klick auf das rote Kreuz rechts unten wuerde es dann entfernen.)
|
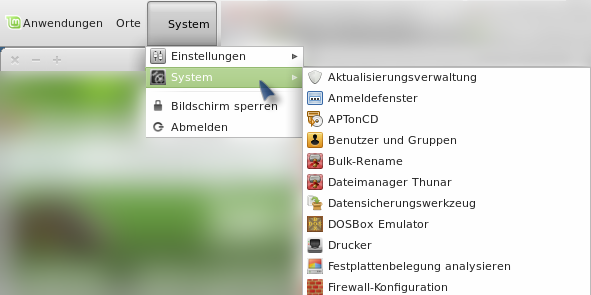
Fuer das klassische Gnome Menue muss man ein wenig basteln. Zunaechst ist natuerlich die Andordnung der Leisten zu aendern, damit man eine ober und eine unter Leiste hat. Dazu klickt man zunaechst mit der rechten Maustaste auf die vorhandene untere Leiste und waehlt
"Leiste" --> "Leisteneinstellungen". Im sich oeffnenden Fenster klickt man neben "Leiste 1" auf das Pluszeichen, um eine zweite Leiste zu erhalten. Diese ist zunaechst recht klein und erscheint mitten auf dem Bildschirm.
Man kann diese Leiste nun per Maus an den oberen Bildschirmrand schieben (dazu muss man das rechte oder linke Ende der Leiste mit der Maus fassen). Hat man die Leiste nach oben geschoben, kann man im noch immer offenen Einstellungsfenster ihre Hoehe in Pixeln festlegen. Wichtig ist aber vor allem das Festlegen der Laenge auf 100% und das Setzen des Hakens bei "Leiste sperren". erst jetzt hat man eine vollwertige Leiste am oberen Bildschirmrand, die sich auch nicht versehentlich verschieben laesst.
Anschliessen kann man im immernoch geoeffneten Einstellungsdialog auf die Registerkarte "Objekte" klicken und ueber das Pluszeichen rechts Objete hinzufuegen. Fuer das klassische Gnome Menue sind drei Objekte noetig: Erst ein "Anwendungsmenue", dann das Plugin "Orte" und dann nochmal ein "Anwendungsmenue". Nun kann der Einstellungsdialog geschlossen werden.
Nun werden einige Dateien benoetigt, die ich entsprechend angepasst habe. Sie koennen hier heruntergeladen werden.
Nach dem herunterladen sollte man die im 7zip-Archiv enthaltenen Dateien an einen Ort entpacken, wo man sie wieder findet - und wo sie bleiben koennen. Bei mir ist das im Persoenlichen Ordner innerhalb eines Unterordners "Menue".
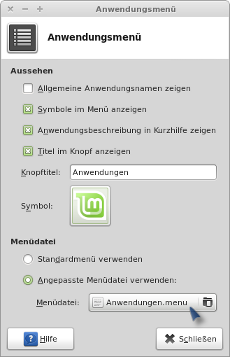 Nun ist zunaechst das erste Anwendungsmenue (muesste nun in der oberen Leiste ganz links zu sehen sein) anzupassen. Dazu einen Rechtsklick darauf machen und "Eigenschaften" waehlen. Im sich oeffnenden Einstellungsdialog nun den "Knopftitel" auf "Anwendungen" aendern und das Symbol anpassen (Klick auf das Symbol; im sich oeffnenden Fenster bei "Symbol auswaehlen aus" auf "Alle Symbole" klicken und in der Suchspalte darunter dann "mint" eintippen. Dann kann das entsprechende Symbol ausgewaehlt werden.).
Nun ist zunaechst das erste Anwendungsmenue (muesste nun in der oberen Leiste ganz links zu sehen sein) anzupassen. Dazu einen Rechtsklick darauf machen und "Eigenschaften" waehlen. Im sich oeffnenden Einstellungsdialog nun den "Knopftitel" auf "Anwendungen" aendern und das Symbol anpassen (Klick auf das Symbol; im sich oeffnenden Fenster bei "Symbol auswaehlen aus" auf "Alle Symbole" klicken und in der Suchspalte darunter dann "mint" eintippen. Dann kann das entsprechende Symbol ausgewaehlt werden.).
Weiterhin dann bei "Menuedatei" die angepasste Menuedatei mit dem Namen "Anwendungen.menu" aus dem von mir zur Verfuegung gestellten 7zip-Archiv auswaehlen.
Als Naechstes ist das selbe Vorgehen fuer das zweite "Anwendungsmenue" anzuwenden. Diesmal aendert man aber den "Knopftitel" auf "System", waehlt als Symbol die Datei "leer.png" aus dem heruntergeladenen 7zip-Archiv (dafuer im Symbolauswahldialog oben nicht "Alle Symbole" auswaehlen, sondern "Bilddateien") und waehlt als angepasste Menuedatei die Datei "System.menu" aus dem heruntergeladenen 7zip-Archiv.
Nun ist noch das Orte-Menue richtig zu konfigurieren. Leider verhindert ein Fehler in dessen Programmierung, dass man das aehnlich einfach mit Einstellungsdialogen hinbekommt. Vielmehr muss man nun bereits das System-Menue das erste Mal benutzen und ueber
"System"--> "Einstellungen"--> "Einstellungseditor" die Konfiguration von Xfce durchsuchen. Im Einstellungseditor angelangt, waehlt man links die Kategorie "xfce4-panel" und sucht rechts dann nach der Zeile, in der als Wert (Spalte ganz rechts) das Wort "places" steht:
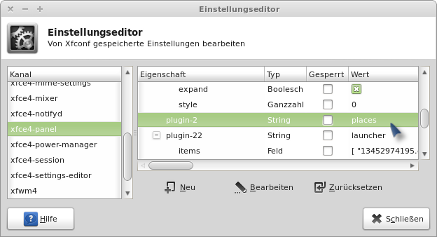 In dieser Zeile liest man nun ganz vorn die Zahl ab, die hinter "plugin-" steht. Bei mir ist das die 2 - auf anderen Rechnern kann diese Zahl variieren.
In dieser Zeile liest man nun ganz vorn die Zahl ab, die hinter "plugin-" steht. Bei mir ist das die 2 - auf anderen Rechnern kann diese Zahl variieren.
Nun merkt man sich diese Zahl und benennt die Datei "places-2.rc" aus dem von mir zur Verfuegung gestellten 7zip-Archiv entsprechend der Zahl um. Es ist nur die Zahl zu aendern - die Datei muss weiterhin mit "places-" beginnen und auf ".rc" enden.
Anschliessend muss man die Datei nun an die richtige Stelle verschieben. Das ist der Ordner "~/.config/xfce4/panel". Um dort hin zu gelangen, geht man in den Persoenlichen Ordner und blendet ueber "Anzeige"--> "Verborgene Dateien anzeigen" die versteckten Ordner und Dateien ein. Nun findet man auch den ordner ".config" und kann dann ueber den Ordner "xfce4" in den Ordner "panel" gelangen. Dort legt man also die Datei "places-x.rc" (das x ersetzt durch die Zahl aus dem Einstellungseditor) ab. Anschliessend sollte man wohl die versteckten Dateien wieder ausblenden...
Nun ist es geschafft - nach einem Neuanmelden (oder Neustart des Rechners) steht das Anwendungen-Orte-System Menue wie aus Gnome 2 gewohnt. Nun kann das Anwendungsmenue von Xfce in der unteren Leiste noch per Rechtsklick --> "Entfernen" geloescht werden.
|
Beide Menues - sowohl das Mint Menue als auch das Gnome aehnliche Menue (und auch das Xfce-Anwendungsmenue) - koennen ueber das Programm Menu Libre bearbeitet werden. Es findet sich jeweils unter "Einstellungen" --> "Menu Editor" und erlaubt auch das Anlegen neuer Eintraege...
Abschluss
Nun ist das System eigentlich fertig eingerichtet. Um nun noch die letzten Details aus meinem anfaenglichen Bild zu erreichen, sind die Programme xpad (Notizzettel) und cairo-clock (die analoge Uhr) fertig zu konfigurieren. Wie oben beschrieben, koennen diese Programme schon im Autostart eingetragen sein.
Man sollte diese beiden Programme einmal komplett einrichten und anschliessend einmal schliessen, damit die Einstellungen gespeichert werden. Das Schliessen (wie auch das Einrichten) erfolgt jeweils per Rechtsklick auf die Uhr bzw. das gelbe Symbol in der Leiste.
Bei XPad sei noch erwaehnt, dass man per Rechtsklick auf einen Notizzettel unter Ansicht die Fentserrahmen abschalten kann - damit erschienen die Zettel auch nicht mehr in der Programmliste in der Leiste und nehmen somit keinen unnoetigen Platz weg.
Hinweis: Beim Herunterfahren des Rechners (Menuepunkt "Abmelden") sollte der Haken bei "Sitzung fuer weitere Anmeldungen speichern" entfernt werden!
Soweit meine Anleitung fuer das Einrichten von Linux Mint 13 Maya Xfce.
Ich bin der Meinung, dass sich der anfaengliche Mehraufwand durchaus lohnt. Xfce scheint mir zur Zeit die stabilste, flotteste und bewaehrteste Desktopumgebung zu sein. Ich bin sehr zufrieden. Linux Mint ist ausserdem deshalb immer eine gute Wahl, weil es viele alltaegliche Dinge mitbringt, die man bei anderen Linux-Varianten oft manuell nachinstallieren muss - so zum Beispiel der Flash-Player oder Video-Codecs.
Bei Fragen, gefundenen Fehlern in der Anleitung oder Hilfegesuchen bitte ohne Hemmungen gern eine eMail an mich senden. Ich antworte praktisch immer innerhalb von 24 Stunden. Adresse findet sich im Kopf der Seite.



